ここから本文です。
証明書追加(ファイル形式)の基本操作
電子出願を利用中の方がファイル形式の電子証明書を特許庁サーバに登録する「証明書追加」の基本的な操作について説明します。
(例)
- 電子証明書が失効したために新しい電子証明書を取得した。
- PC限定タイプの証明書ストアを使用する場合でのパソコンの変更、複数台で電子出願をしたい。
- ICカード形式の電子証明書と併用したい。(ICカード形式の電子証明書は登録済み。)
こちらでは証明書追加(ファイル形式)の基本操作のみをインターネット出願ソフト操作マニュアルから抜粋して説明しています。詳細については、操作マニュアルの以下の章を参照ください。
- インターネット出願ソフト操作マニュアル(外部サイトへリンク)
Ⅳ.操作編-第9章申請人情報・証明書管理ツール-9.3.1申請人利用登録/証明書追加
操作手順
(1)スタートボタンをクリックし、[すべてのプログラム]-[インターネット出願ソフト]-[申請人情報・証明書管理ツール]を選択します。
(2)申請人情報・証明書管理ツール画面の〔申請人情報・証明書の登録〕ボタンをクリックします。
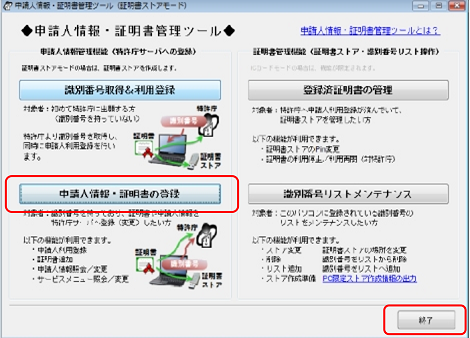
(申請人情報・証明書管理の機能選択・起動画面が表示されます。)
(3)「申請人情報・証明書の登録」タブで、「申請人利用登録/証明書追加」にチェックを付けて〔起動〕ボタンをクリックします。
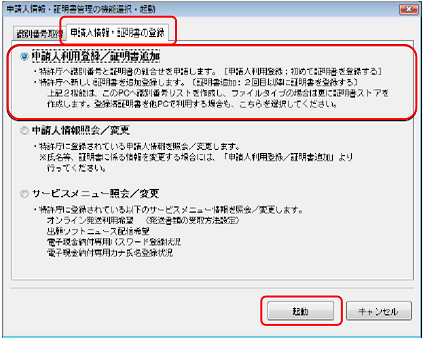
(申請人利用登録/証明書追加ウィザードが開始されます。)
(4)〔次へ〕ボタンをクリックします。
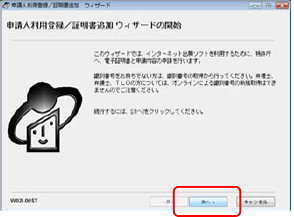
(識別番号入力画面が表示されます。)
(5)識別番号を入力(又は選択)し、〔次へ〕ボタンをクリックします。
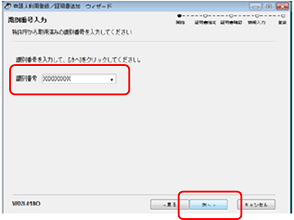
(6)証明書ストアのタイプを選択し、〔次へ〕ボタンをクリックします。
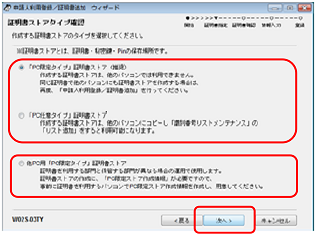
証明書ストアのタイプには、以下の3種類があります。選択するタイプにより画面が異なります。
- 「PC限定タイプ」証明書ストア
このパソコンのみで利用可能な証明書ストアを作成する場合に指定します。 初期値として設定されています。 - 「PC任意タイプ」証明書ストア
作成する証明書ストアを他のパソコンにコピーして利用可能にする場合に指定します。 - 「他PC用PC限定タイプ」証明書ストア
証明書を利用する部門と保管する部門が異なる場合に指定します。
「他PC用PC限定タイプ」を選択した場合は、PC限定ストア作成情報の指定画面が表示されます。
PC限定ストア作成情報を選択し、〔次へ〕ボタンをクリックします。
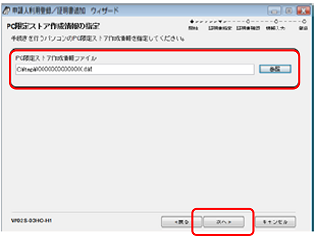
(証明書ストアの作成画面が表示されます。)
(7)証明書ストアの作成先を指定し、Pin(証明書ストアにアクセスするためのパスワード)を入力して、〔次へ〕ボタンをクリックします。
既にこのパソコンで電子出願している場合
このパソコンに(5)で入力した識別番号がすでに登録されている場合は、登録済みの証明書ストアから情報を引き継いで新しい証明書ストアを作成するため、登録済み証明書ストアを選択してPinを入力します。
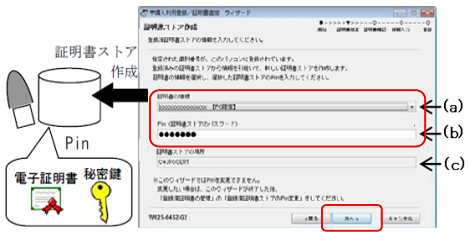
(a) このパソコンに登録されている証明書ストアがプルダウンに表示されます。
登録されている情報を引き継いで新しい証明書ストアを作成する証明書ストアを選択します。
(b) (a)で選択した証明書ストアのPin(証明書ストアへアクセスするためのパスワード)を入力します。
(c) (a)で選択した証明書ストアの場所が表示されます。
このパソコンで初めて電子出願する場合
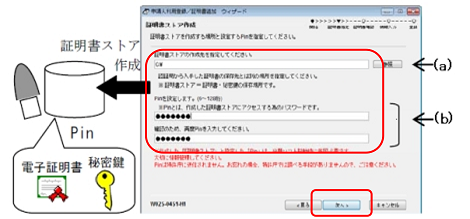
(a) 証明書ストア(証明書・秘密鍵・Pinの保存場所)の作成先(MOやUSBメモリ等の「外部記憶媒体」または「ハードディスク」)を指定します。
(b) Pin(証明書ストアへアクセスするためのパスワード)を、半角英数字6桁から128桁で入力します。
(証明書インポート画面が表示されます。)
(8)インポートする証明書・秘密鍵格納ファイルを指定し、パスワードを入力して、〔次へ〕ボタンをクリックします。
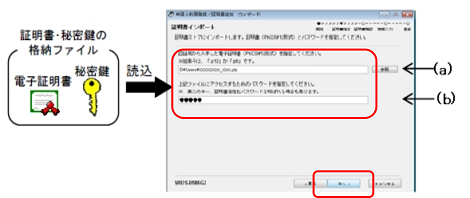
(a) 認証局から入手した証明書(と秘密鍵)格納ファイル(PKCS#12形式)を指定します。
(b) 認証局からの通知を確認し、証明書(と秘密鍵)格納ファイルにアクセスするためのパスワードを入力します。
(特許庁へ通信が始まります。しばらくすると、証明書情報の確認画面が表示されます。)
(9)電子証明書情報を確認し、〔次へ〕ボタンをクリックします。
(電子証明書が特許庁へ登録済みの場合は、本画面で操作完了ですので〔完了〕ボタンをクリックします。)
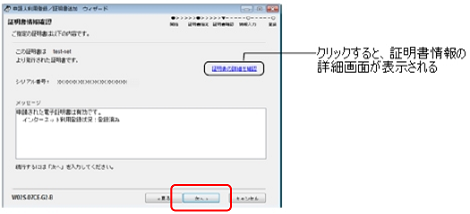
(個人法人種別を選択する画面が表示されます。)
(10)個人法人種別を選択し、〔次へ〕ボタンをクリックします。
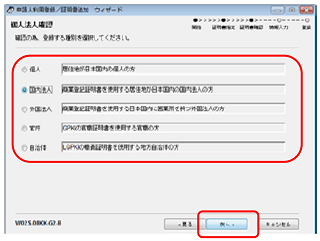
(申請人情報の変更を確認する画面が表示されます。)
(11)過去に登録した申請人情報の「氏名又は名称」および「住所又は居所」に変更がない場合は、「変更なし」にチェックを付けて〔次へ〕ボタンをクリックします。
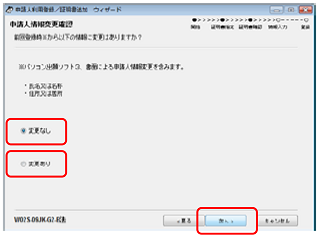
(申請人情報を入力する画面が表示されます。)
過去に登録した申請人情報の「氏名又は名称」または「住所又は居所」に変更がある場合は、「変更あり」にチェックを付けて、〔次へ〕ボタンをクリックし、申請人情報の変更を行います。
申請人情報の操作は、(15)に進んでください。
(12)氏名又は名称を入力し、〔次へ〕ボタンをクリックします。
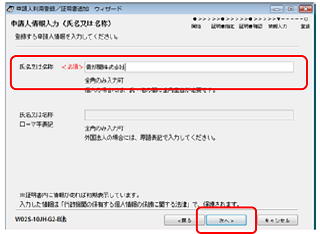
(13)(法人の場合のみ)代表者名を入力し、〔次へ〕ボタンをクリックします。
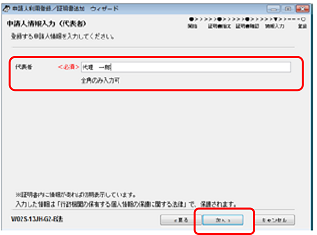
(以降、ウィザードに従って、必要な設定を進めてください。オンライン申請の開始を確認する画面が表示されます。)
(14)入力情報を確認し、〔送信〕ボタンをクリックします。
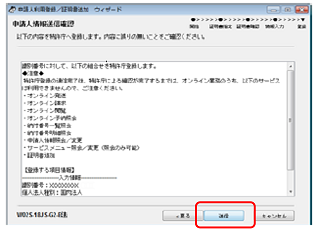
(特許庁へ通信が始まります。しばらくすると、申請人利用登録の完了画面が表示されます。)
(15)「サーバメッセージ」を確認し、〔完了〕ボタンをクリックして処理を終了します。
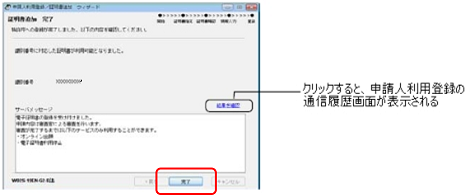
申請人情報「変更あり」の操作
(16)変更する申請人情報を選択して〔変更〕ボタンをクリックします。
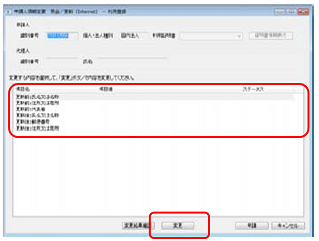
(選択した申請人情報の内容変更画面が表示されます。)
(17)申請人情報の変更内容を入力して〔OK〕ボタンをクリックします。
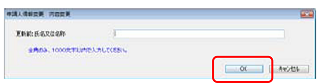
(申請人情報 照会/更新画面に戻ります。)
(18)必要な情報を変更したら、〔申請〕ボタンをクリックします。
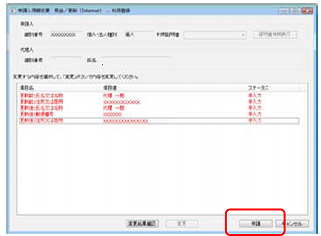
(申請人情報の変更内容確認画面が表示されます。)
(19)変更内容を確認し、〔実行〕ボタンをクリックします。
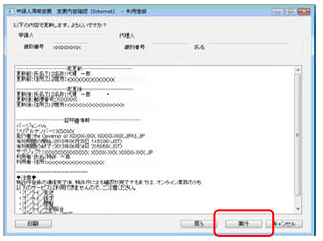
(確認メッセージが表示されます。)
(20)〔OK〕ボタンをクリックします。
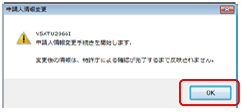
(特許庁へ通信が始まります。しばらくすると、申請人利用登録の完了画面が表示されます。)
[更新日 2022年12月16日]
|
お問い合わせ |
|
インターネット出願ソフトの環境設定・操作方法・仕様・障害など 電子出願ソフトサポートセンター (受付時間 開庁日9時00分~18時15分) 電話:(東京) 03-5744-8534 :(大阪) 06-6946-5070 FAX:03-3582-0510
この記事の内容について 出願課特許行政サービス室 特許行政サービス調整班 電話:03-3581-1101 内線2508 |