ここから本文です。
特殊申請の基本操作
特殊申請の基本的な操作について説明します。
こちらでは基本操作のみをインターネット出願ソフト操作マニュアルから抜粋して説明しています。詳細については、操作マニュアルの以下の章を参照ください。
- インターネット出願ソフト操作マニュアル(外部サイトへリンク)
Ⅳ.操作編-第6章特殊申請
操作のながれ
|
操作手順
| 使用するタブ:特殊申請 |
1. 書類作成を起動し、書類カテゴリと筆頭物件名を選択する
(1)送信ファイルフォルダをクリックします。
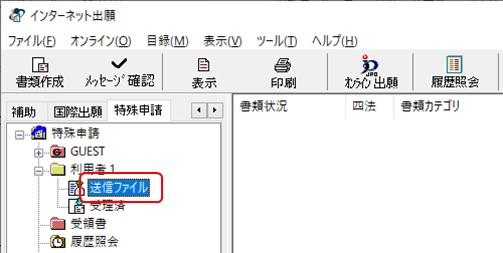
(2)〔書類作成〕ボタンをクリックします。
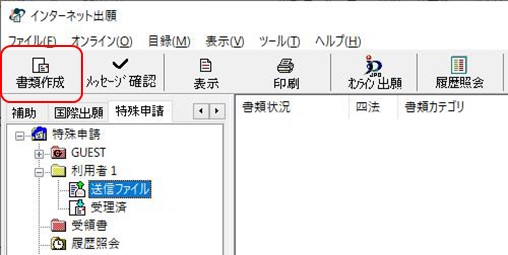
(証明書情報確認画面が表示されます。)
《注意》
書類作成途中で保存できませんので、必要な書類(PDF ファイル等)は事前に準備してください。
《参考》
- 送信ファイルには、ここで表示されている電子証明書情報による電子署名が付与されます。
- GUEST で本人認証、またはGUEST フォルダを選択して書類作成した場合は、証明書情報画面は表示されません。
(3)〔実行〕ボタンをクリックします。
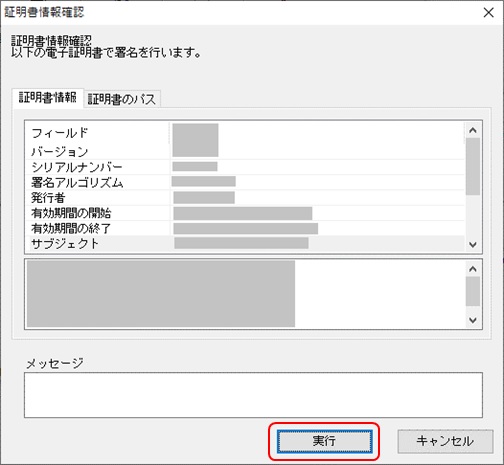
(筆頭物件選択画面が表示されます。)
(4)「書類カテゴリ」、「四法」、審判関連手続の場合のみ「審判種別」を選択します。
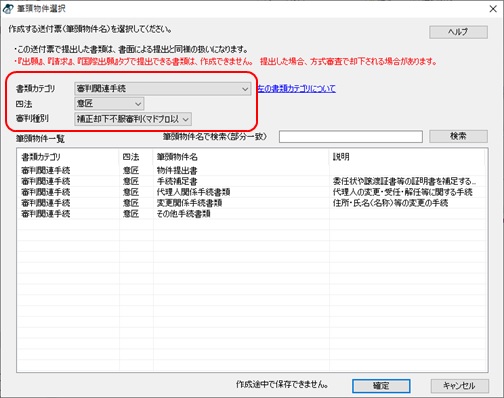
(「筆頭物件一覧」に対象となる筆頭物件が表示されます。)
(5)「筆頭物件一覧」で作成する筆頭物件を選択し、〔確定〕ボタンをクリックします。
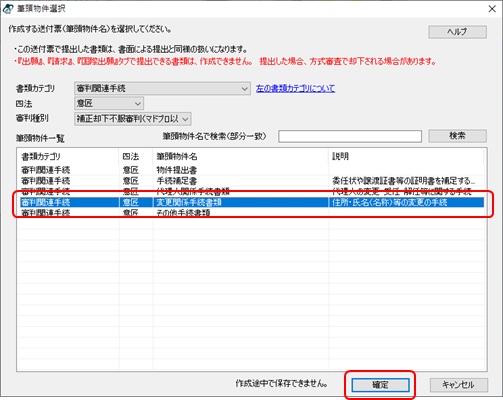
(送付票作成画面が表示されます。)
《注意》
同じ筆頭物件名が複数の書類カテゴリにある場合がありますので、ご注意ください。
2. 送付票に、必要事項を入力する
(1)送付票作成画面の「各項目入力欄」を入力します。
入力したい行を選択し、〔選択行を開く〕ボタンをクリック、またはダブルクリックします。
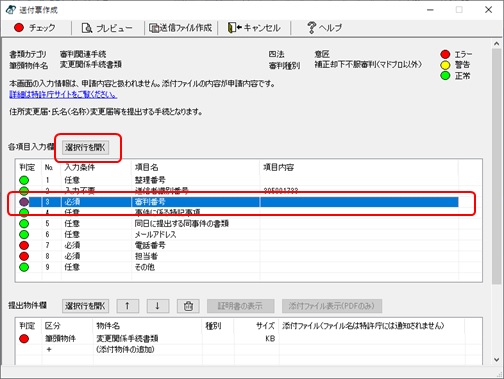
(各項目の入力画面が表示されます。)
(2)各項目を画面の指示に従って入力します。
すべての項目を入力したら、〔入力完了〕ボタンをクリックします。
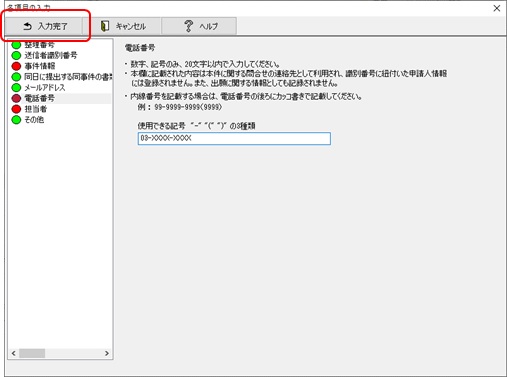
(入力した内容がチェックされ、エラーがなければ、送付票作成画面に戻ります。)
《注意》
「登録免許税」に係る手続(書類カテゴリが「移転登録申請関連手続」の書類)は、納付先が国税庁のため、以下にご注意ください。
- 予納では納付できません。口座振替、クレジットカード納付、電子現金納付をご利用ください。
- クレジットカード納付で納付する場合、クレジットカードの決済手数料が加算されます。決済手数料はクレジット決済時に自動で加算されますので、書類の納付金額欄には「加算前」の金額を入力してください。
- 電子現金納付で納付する場合は、「納付番号取得」の納付先で必ず「国税庁(登録免許税)」を選択し、手続種別で「移転登録(登免税)」を選択してください。
3. 送付票に、筆頭物件や添付物件を添付する
(1)送付票作成画面の「提出物件欄」を入力します。
入力したい行を選択し、〔選択行を開く〕ボタンをクリック、またはダブルクリックします。
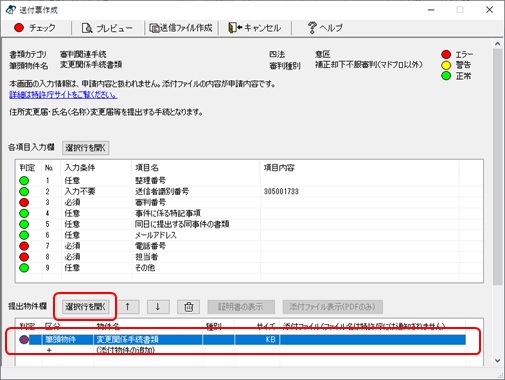
(提出物件の添付画面が表示されます。)
(2)「物件名」に物件名を入力、またはプルダウンから選択します。
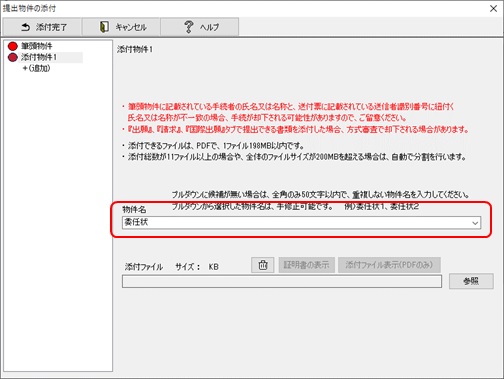
(3)「添付ファイル」にファイルを添付します。
〔参照〕ボタンをクリックし、添付ファイルを選択します。
(添付物件が複数件ある場合は、〔+(追加)〕ボタンを押下し、繰り返し操作を行います)
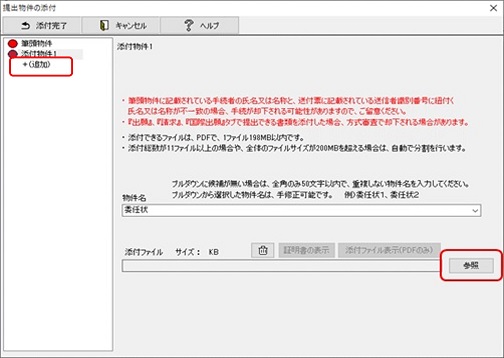
《注意》
■添付ファイルについて
- 共通
添付できるファイルの種類は、以下のとおりです。- PDF(バージョン1.2~1.7で作成されたPDF)
- 署名入りZIP(デジタル庁GPKI電子署名アプリで作成されたZIP)
- WIPO ST.26形式の配列表(XML形式)
- 筆頭物件
- 書面で提出していた書類です。
「出願」タブ、「請求」タブ、「国際出願」タブで提出できる書類を、「特殊申請」タブから提出した場合、方式審査で却下される場合がありますのでご注意ください。 - 1ファイル(198MB以内)が添付可能です。
- 書面で提出していた書類です。
- 添付物件
- 1つの物件に1ファイル(198MB以内)が添付可能です。
- 添付できるファイル数は、最大49ファイルです。
■自動分割について
以下の場合、1通の申請書類が複数の送信ファイルに自動分割されます。
- 添付したファイルの総数が11ファイル以上の場合
- 全体のファイルサイズが200MBを超える場合
《参考》
- 提出物件の添付画面の〔証明書の表示〕ボタン
選択行に添付している署名入りZIPの証明書情報を表示します。
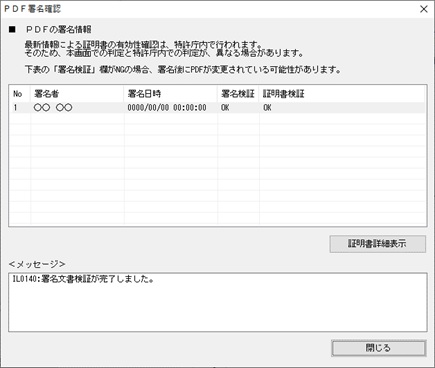
- 提出物件の添付画面の〔添付ファイル表示(PDFのみ)〕ボタン選択行に添付しているPDF をPDF ビューアで表示します。
(4)すべてのファイルを添付したら、〔添付完了〕ボタンをクリックします。
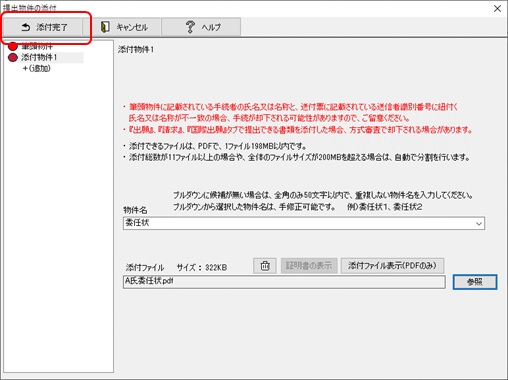
(物件名の入力内容がチェックされ、エラーがなければ、送付票作成画面に戻ります。)
(5)送付票作成画面の〔チェック〕ボタンをクリックします。
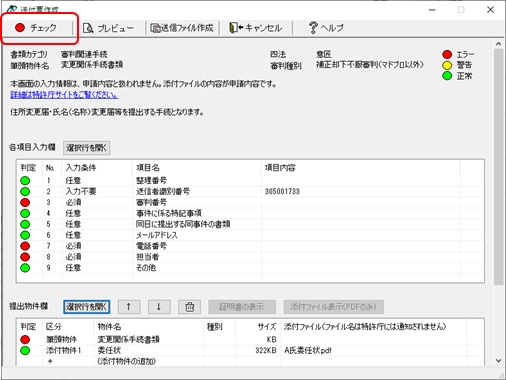
(チェック結果画面が表示されます。)
エラーがある場合は、エラーメッセージに従って修正してください。〔×〕ボタンをクリックして画面を閉じます。
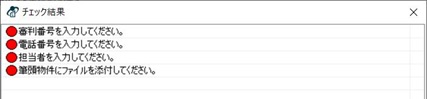
(6)送付票作成画面の〔プレビュー〕ボタンをクリックします。
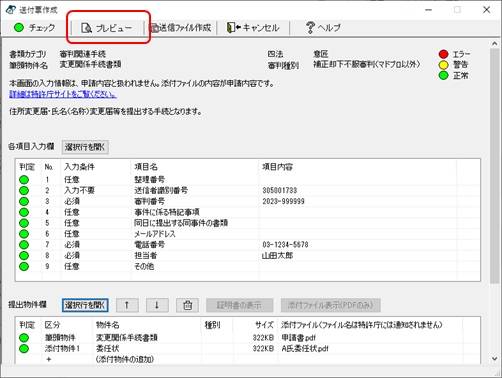
(送付票のプレビュー画面が表示されます。)
分割される書類の場合は、プレビュー前にメッセージが表示され、分割前の1書類の状態で表示されます。
〔×〕ボタンをクリックして画面を閉じます。
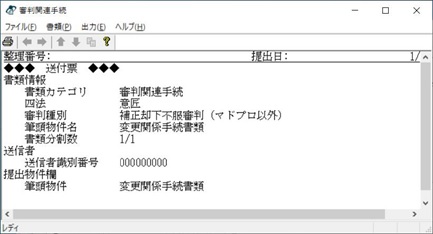
4. 送信ファイルを作成する
(1)送付票作成画面の〔送信ファイル作成〕ボタンをクリックします。
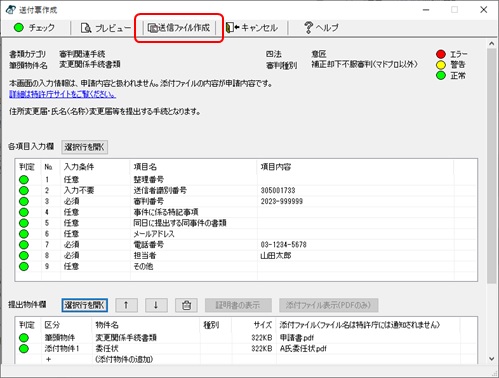
( 送信ファイル作成画面が表示されます。)
《注意》
以下の場合、1通の申請書類が複数の送信ファイルに自動分割されます。
- 添付したファイルの総数が11ファイル以上の場合
- 全体のファイルサイズが200MBを超える場合
(2)画面のメッセージを確認し、問題がなければ〔OK〕ボタンをクリックします。
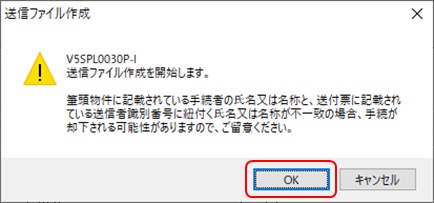
(送信ファイル作成画面が表示されます。)
送信ファイルへの変換が終了したら、リストビューに送信ファイルの一覧が表示されます。
5. 入力チェックの結果を確認する
(1)送信ファイルフォルダをクリックします。
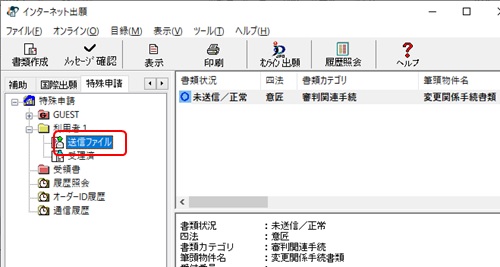
(リストビューに送信ファイルの一覧が表示されます。)
一番下が最新の入力チェック結果ファイルです。
(2)確認する送信ファイルを選択し、〔メッセージ確認〕ボタンをクリックします。
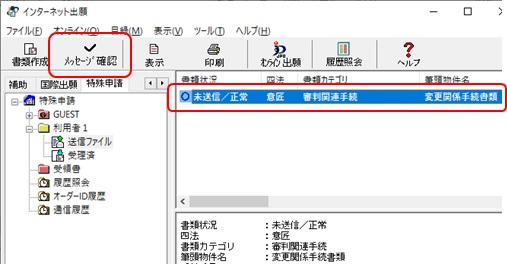
《参考》
- [目録]メニューの[メッセージ確認]でも表示できます。
- 「環境設定」の表示/印刷タブで、「入力チェック結果表示用ブラウザ」として設定したブラウザで表示されます。「標準のブラウザを使用しない」を指定した場合はXML ビューアで表示されます。「標準のブラウザを使用する」を指定した場合はブラウザで表示されます。(インストール環境設定編「4.2インターネット出願ソフトのインストールおよび環境設定」をご覧ください。)
(3)入力チェック/出願フォーマット変換の結果を確認します。
例:ブラウザで表示した場合
以下の画面例は、エラーとなった入力チェック結果ファイルをブラウザで表示した例です。実際の画面とは異なります。
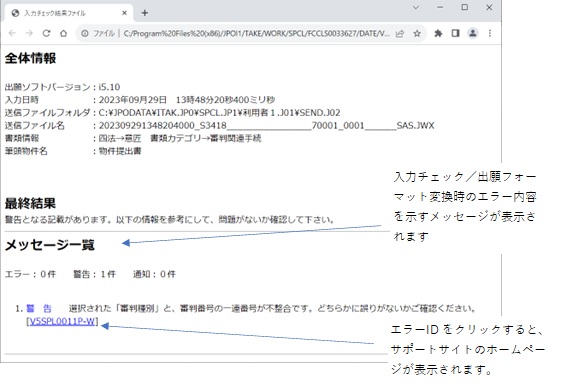
6. 送信ファイルの内容を確認する
(1)変換後の送信ファイルの内容を確認するために、送信ファイルフォルダをクリックします。
(リストビューに送信ファイルの一覧が表示されます。)
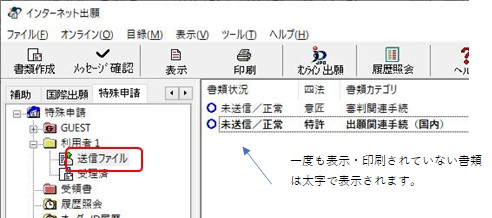
(2)変換結果を確認する送信ファイルを選択し、〔表示〕ボタンをクリックします。
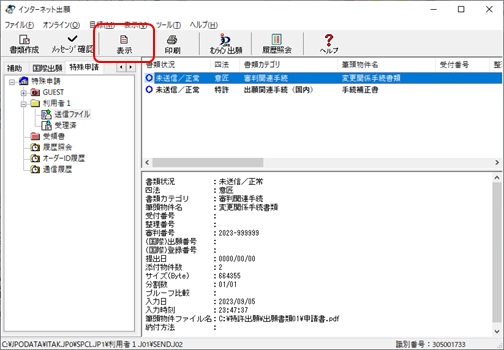
(ビューアが起動し、送信ファイルの内容を表示します。)
《注意》
- 1通の申請書類が複数の送信ファイルに分割されている場合、同じ「入力日」、「入力時刻」になるため、「分割数(例:01/02)」で判別ください。
- 添付されたファイルの途中では分割されません(1 つのPDF が2つのファイルには分割されません)。
- 分割された書類ごとに送付票が付き、「書類分割数(例:01/02)」が表示されます。
(3)変換後の送信ファイルの内容を確認します。
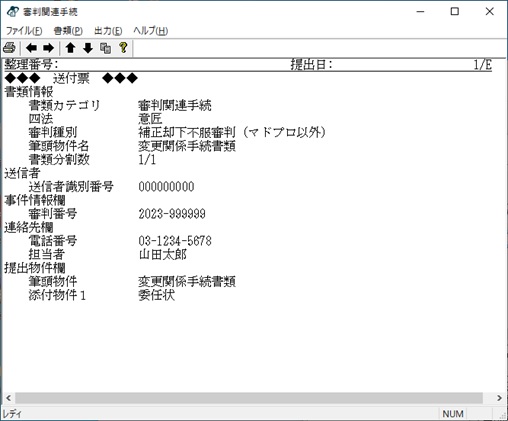
(〔×〕ボタンをクリックして画面を閉じます。インターネット出願メイン画面へ戻ります。)
《参考》
ビューアの使いかたは、操作編「2.4 ビューアの機能」をご覧ください。
(4)送信ファイルを印刷して、確認します。
《参考》
印刷方法は、操作編「2.3.2 ファイルの印刷」をご覧ください。
《注意》
送信ファイルの内容が特許庁に送信されます。入力チェック結果が正常または警告に関わらず、送信ファイルの内容を印刷して確認してください。
7. 送信ファイルをオンライン出願する
指定立替納付(クレジットカード納付)書類の有無によって手順が異なります。
《注意》
- 納付先が「国税庁」の書類と「特許庁」の書類のいずれにもクレジットカード納付が含まれる場合、同時に送信できません。書類カテゴリが「移転登録申請関連手続」(送付先が「国税庁」)のみを選択して、送信してください。それ以外の書類カテゴリの場合は、同時に送信できます。
- 以下の場合、1通の申請書類が複数の送信ファイルに自動分割されます。
添付したファイルの総数が11ファイル以上の場合
全体のファイルサイズが200MBを超える場合 - 分割された書類をオンライン出願するときは、以下にご注意ください。
分割された書類をすべて選択してから〔オンライン出願〕ボタンをクリックしてください。
送信を開始したらすべての書類の送信が完了するまで、通信処理を中断しないでください。
分割した書類を送信中、通信が中断した場合は、残りの書類を必ず当日中に送信してください。
当日中に送信されない場合、書類の一部が欠落した状態のまま審査されたり、書類が却下される可能性があります。
指定立替納付の書類を含まない場合
(1)送信ファイルフォルダをクリックし、オンライン出願する送信ファイルを選択して、〔オンライン出願〕ボタンをクリックします。
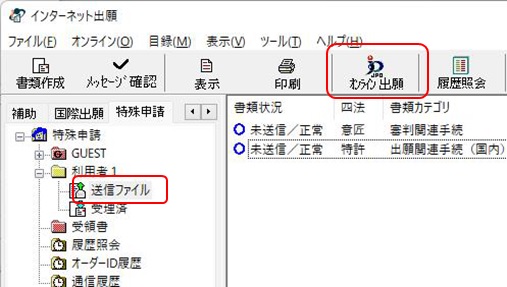
- [オンライン]メニューの[オンライン出願]でも選択できます。
- Ctrl キーやShift キーを押しながらファイルをクリックすると、複数のファイルを選択できます。この場合は上から順番に送信されます。
《参考》
環境設定の認証タブで「通信前に認証を行う」にチェックを付けた場合、認証画面が表示されます。Pin を入力して〔OK〕ボタンをクリックしてください。〔キャンセル〕ボタンをクリックするとメイン画面に戻ります。
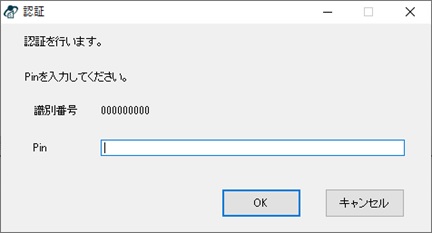
《注意》
識別番号で本人認証を行った場合でも、GUESTフォルダの送信ファイルは、電子署名が付与されないためオンライン出願はできません。緊急避難による出願のみ可能です。
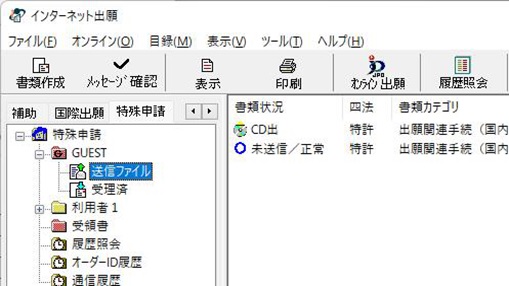
(オンライン出願の確認メッセージが表示されます。)
(2)変換結果を確認する送信ファイルを選択し、〔表示〕ボタンをクリックします。
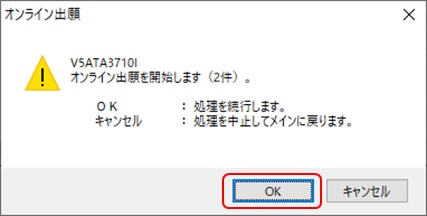
《参考》
特許庁に送信する書類の中に以下の内容に該当する書類が含まれている場合、メッセージが表示されます。
- 一度も内容を確認していない書類が含まれている場合
「処理を中止してメインに戻ります」にチェックを付けて〔OK〕ボタンをクリックします。
書類の内容を確認してから、再度オンライン出願してください。
(メッセージの表示確認後、特許庁へ通信が始まります。)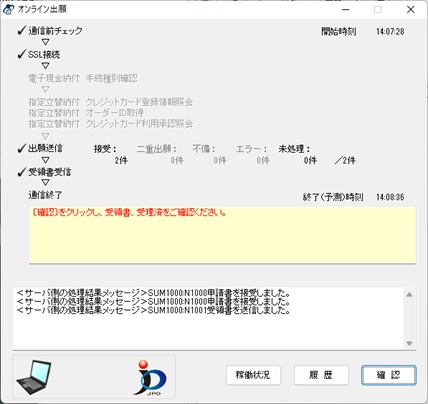
(特許庁との通信が完了すると、確認メッセージが表示されます。)《注意》
〔中断〕ボタンをクリックして通信を中断した場合は、以下のように操作します。
〔中断〕ボタンをクリック後、しばらくすると〔中断〕ボタンの表示が〔確認〕ボタンに替わります(このとき10 分以上かかる場合もあります)。
〔確認〕ボタンをクリックして処理を終了し、必ず「続行」処理をしてください(操作編「2.3.14 出願手続の続行(異常時)」参照)。
続行処理をしたら、「受領書受信」をして、現在受理されている内容を確認してください(操作編「2.3.13 受領書受信」参照)。
(3)〔OK〕ボタンをクリックします。
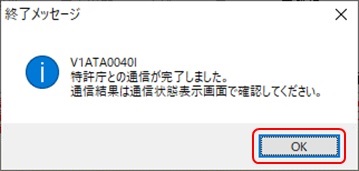
《注意》
このメッセージは、正常/異常に関係なく、通信が切断されると表示されます。
(4)メッセージ欄のメッセージを確認し、〔確認〕ボタンをクリックします。
《参考》
通信エラーや不備の書類があった場合は、通信状態表示ダイアログの「メッセージ」欄に、エラーメッセージが表示されます。〔履歴〕ボタンをクリックして、通信履歴フォルダ内の通信履歴ファイルをご覧ください。
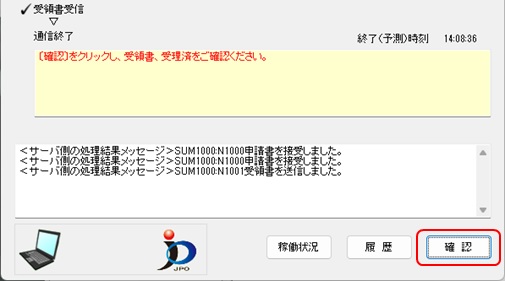
(インターネット出願メイン画面へ戻ります。)
- 送信ファイルが特許庁に受理されたときは
送信ファイルが受理済フォルダに移動します。「6.2 特殊申請の基本操作」の手順8 で受理状態を確認してください。 - 送信ファイルが不備となったときは
不備理由が記載されたメッセージ文書が表示されます。不備となった送信ファイルは、送信ファイルフォルダに残ります。
不備理由ファイルは通信履歴フォルダ内にあります。不備理由ファイルには、通信中のすべての不備理由メッセージが出力されています。
指定立替納付の書類を含む場合
《注意》
「登録免許税」に係る手続(書類カテゴリ名が「移転登録申請関連手続」の書類)をクレジットカード納付で納付する場合は、以下にご注意ください。
- クレジットカードの決済手数料が加算されます。決済手数料はクレジット決済時に自動で加算されますので、書類の金額欄には加算「前」の金額を入力してください。
- 納付先が国税庁の書類と特許庁の書類のいずれにもクレジットカード納付が含まれる場合、同時に送信できません。
ブラウザの設定で、JavaScript を有効にしてご利用ください。ご利用いただける環境(ブラウザ)は以下となります。
- Microsoft Edge 最新安定版
- Google Chrome 最新安定版
- Mozilla Firefox 最新安定版
(ご利用の環境によっては、正常に動作しない場合があります。)
(1)送信ファイルフォルダをクリックし、オンライン出願する送信ファイルを選択して、〔オンライン出願〕ボタンをクリックします。
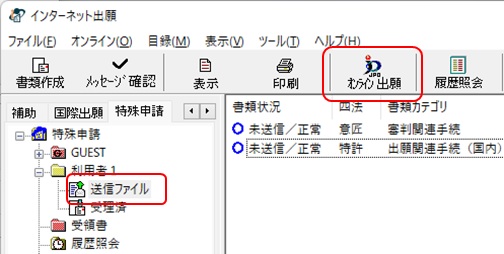
- [オンライン]メニューの[オンライン出願]でも選択できます。
- CtrlキーやShiftキーを押しながらファイルをクリックすると、複数のファイルを選択できます。この場合は上から順番に送信されます。
《参考》
環境設定の認証タブで「通信前に認証を行う」にチェックを付けた場合、認証画面が表示されます。Pinを入力して〔OK〕ボタンをクリックしてください。〔キャンセル〕ボタンをクリックするとメイン画面に戻ります。
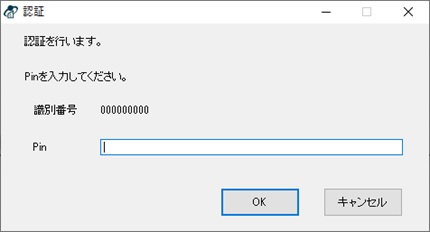
-
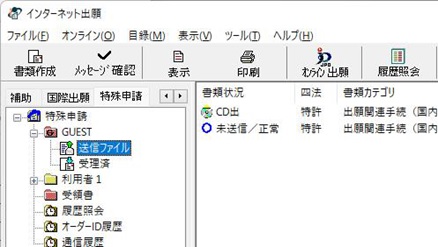
(オンライン出願の確認メッセージが表示されます。)
《注意》
識別番号で本人認証を行った場合でも、GUEST フォルダの送信ファイルは、電子署名が付与されないためオンライン出願はできません。緊急避難による出願のみ可能です。
(2)〔OK〕ボタンをクリックします。
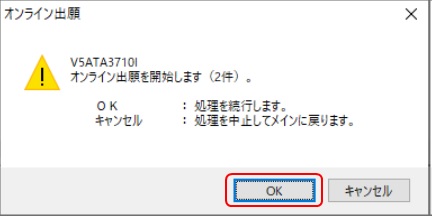
《参考》
特許庁に送信する書類の中に以下の内容に該当する書類が含まれている場合、メッセージが表示されます。
-
一度も内容を確認していない書類が含まれている場合
「処理を中止してメインに戻ります」にチェックを付けて〔OK〕ボタンをクリックします。
書類の内容を確認してから、再度オンライン出願してください。

(メッセージの表示確認後、特許庁へ通信が始まります。)
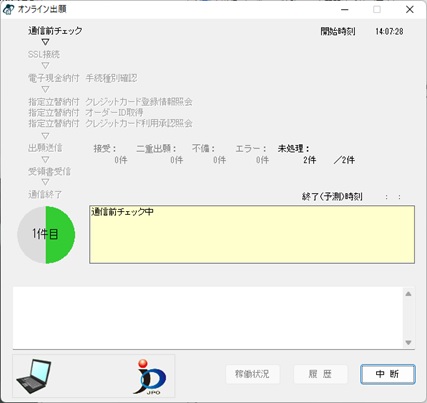
(クレジットカード登録情報照会が行われます。) 《注意》
〔中断〕ボタンをクリックして通信を中断した場合は、以下のように操作します。
〔中断〕ボタンをクリック後、しばらくすると〔中断〕ボタンの表示が〔確認〕ボタンに替わります(このとき10 分以上かかる場合もあります)
〔確認〕ボタンをクリックして処理を終了し、必ず「続行」処理をしてください(操作編「2.3.13 出願手続の続行(異常時)」参照)。
続行処理をしたら、「受領書受信」をして、現在受理されている内容を確認してください(操作編「2.3.12 受領書受信」参照)。
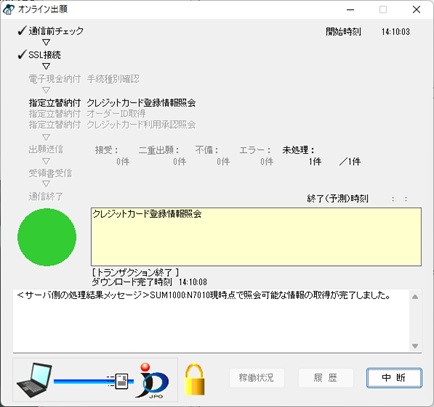
(クレジットカード選択画面が表示されます。)
(3)新たにクレジットカードを登録する場合と、登録済みのクレジットカードを選択する場合で手順が異なります。
新たにクレジットカードを登録する場合
〔1〕「新たにクレジットカードを登録する。」を選択し、〔OK〕ボタンをクリックします。
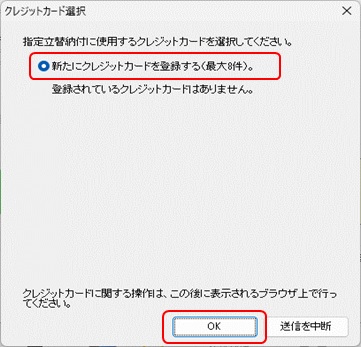
(3Dセキュア登録画面が表示されます。)
〔2〕3Dセキュアの登録有無を選択します。
《注意》
事前に、クレジットカード発行会社のサイトで「3Dセキュア」の登録を行ってください。
「3D セキュア」の詳細および登録方法は、クレジットカード発行会社にお問い合わせください。
「3D セキュア」の名称は、カードブランドごとに異なります。
3Dセキュアを登録済みの場合は、〔3Dセキュアを登録済〕ボタンをクリックします。"
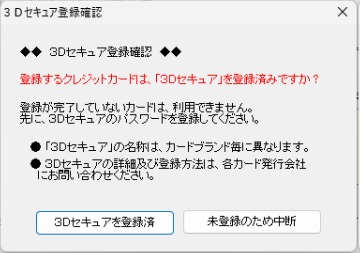
(指定立替納付 最終確認画面が表示されます。)
登録済みのクレジットカードを選択する場合
〔1〕登録済みのクレジットカードを選択し、〔OK〕ボタンをクリックします。
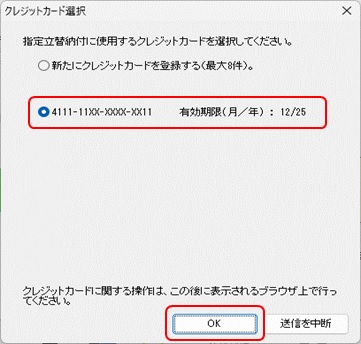
(指定立替納付 最終確認画面が表示されます。)
(4)メッセージを確認し、チェックを付けて〔承認して処理開始〕ボタンをクリックします。
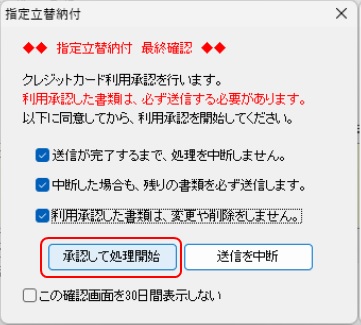
(オンライン出願画面に戻ります。オーダーID 取得が行われます。)
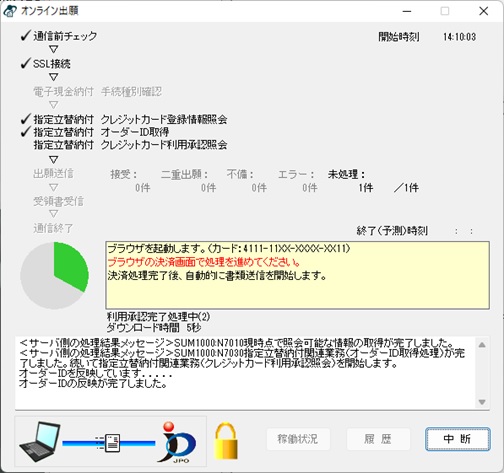
(ブラウザが起動します。)
《注意》
決済が正常に行われなくなりますので、お支払い完了画面が表示される前に、ブラウザを閉じないでください。
(5)〔クレジットカード決済サイトへ〕ボタンをクリックします。
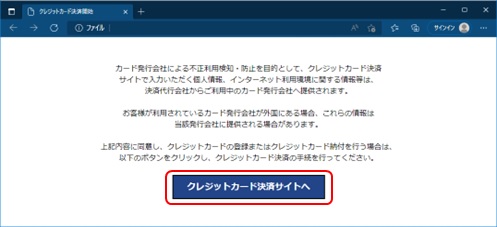
(クレジット決済の画面が表示されます。)
画面の指示に従って処理を進めてください。
初回は、クレジットカード登録画面が表示されます。カード情報を入力してください。
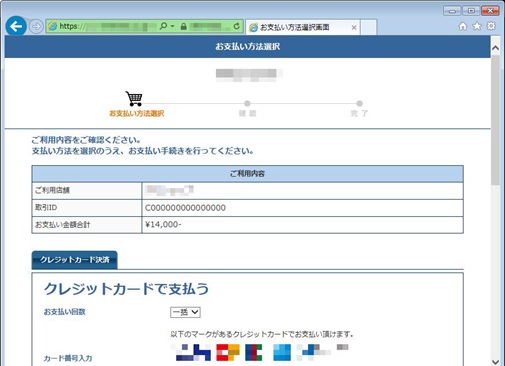
(6)クレジットカード発行会社の3D セキュア画面が表示され、認証コード入力を求められたら、入力してください。
《注意》
- 契約されているクレジットカード発行会社によって、ここで表示される画面が異なります。画面の指示に従って処理を進めてください。
- クレジットカード利用者の決済情報等をもとに、高リスクと判断される取引にのみ追加認証を実施するため、認証コード入力を求められない場合があります。
詳細は、クレジットカード発行会社にお問い合わせください。 - クレジットカードの暗証番号(4 桁の数字)や、セキュリティコード(クレジットカード裏面に記載された3 桁の数字)は、「3D セキュア」の認証コードではありません。ワンタイムパスワードなどの場合もありますので、クレジットカード発行会社にお問い合わせください。
(7)お支払い完了画面が表示されたら、ブラウザの〔閉じる〕ボタンをクリックします。
《注意》
決済が正常に行われなくなりますので、お支払完了画面が表示される前に、ブラウザを閉じないでください。
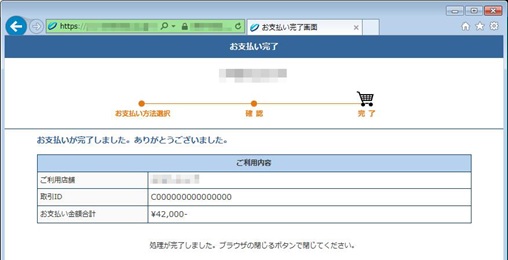
(オンライン出願画面に戻ります。出願送信、受領書受信が行われます。)
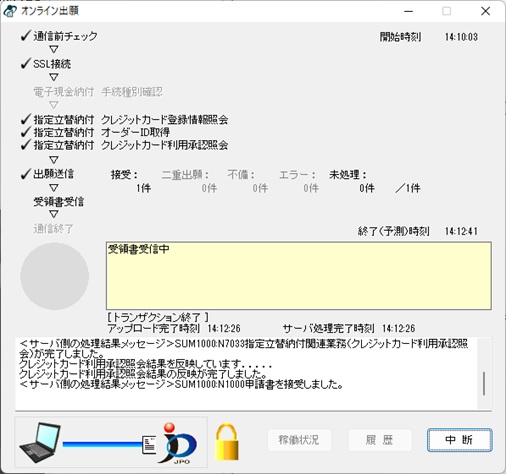
(特許庁との通信が完了すると、確認メッセージが表示されます。)
(8)〔OK〕ボタンをクリックします。
《注意》
このメッセージは、正常/異常に関係なく、通信が切断されると表示されます。
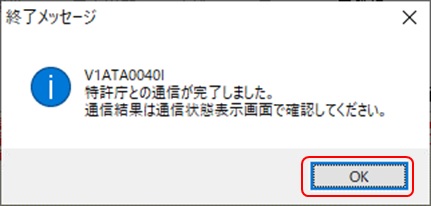
(9)メッセージ欄のメッセージを確認し、〔確認〕ボタンをクリックします。
《参考》
通信エラーや不備の書類があった場合は、通信状態表示ダイアログの「メッセージ」欄に、エラーメッセージが表示されます。〔履歴〕ボタンをクリックして、通信履歴フォルダ内の通信履歴ファイルをご覧ください。
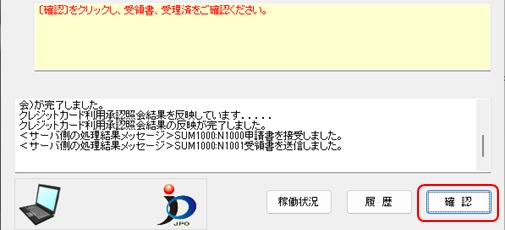
(インターネット出願メイン画面へ戻ります。)
- 送信ファイルが特許庁に受理されたときは
送信ファイルが受理済フォルダに移動します。「6.2 特殊申請の基本操作」の手順8 で受理状態を確認してください。 - 送信ファイルが不備となったときは
不備理由が記載されたメッセージ文書が表示されます。不備となった送信ファイルは、送信ファイルフォルダに残ります。
不備理由ファイルは通信履歴フォルダ内にあります。不備理由ファイルには、通信中のすべての不備理由メッセージが出力されています。
8. 受理状態を確認する
(1)受理状態を確認するために、受理済フォルダをクリックします。
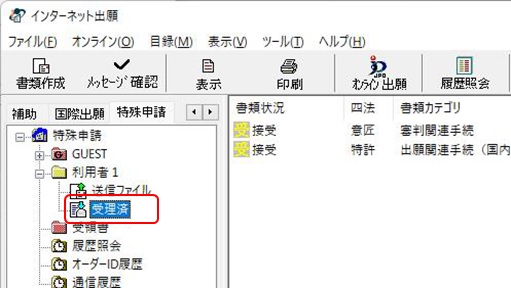
(リストビューに受理済ファイルの一覧が表示されます。)
(2)リストビューで受理状態を確認します。
スライダーを左右に移動させて、「受付番号」「プルーフ比較」の欄を確認してください。正常に受理された場合、受付番号が付与され、プルーフ比較欄に「正常」と表示されます。
《注意》
- 1通の申請書類が複数の送信ファイルに分割された書類は、分割された書類ごとに別の受付番号が付与されます。受領書にも別々に記載されます。
- 受理状態は書類状況欄だけでは判断できない場合がありますので、必ず受領書を確認してください。
- 不備となったものは、送信ファイルフォルダに残ります。
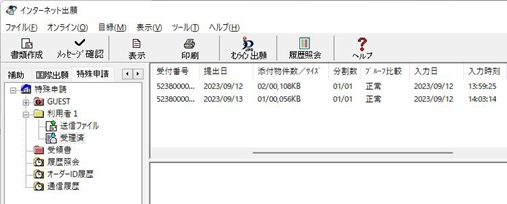
9. 受領書を確認する
(1)受領書フォルダをクリックします。
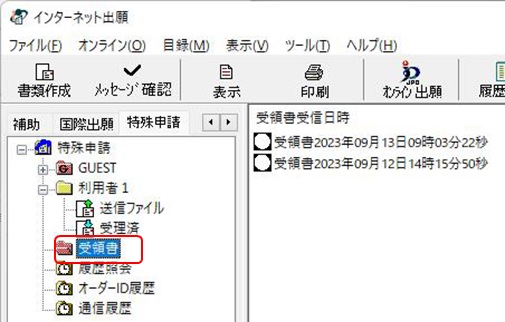
(リストビューに受領書ファイルの一覧が表示されます。)
(2)確認する受領書ファイルを選択し、〔表示〕をクリックします。
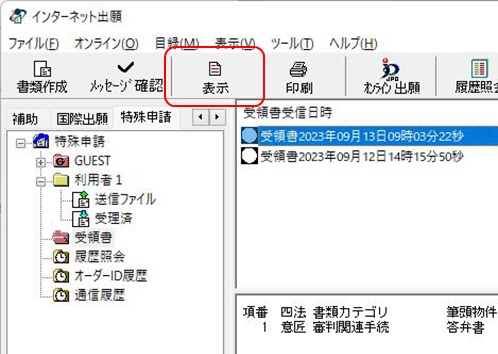
(ビューアが起動し、受領書の内容を表示します。)
《参考》
[ファイル]メニューの[表示]でも表示できます。
(3)受領書を確認します。
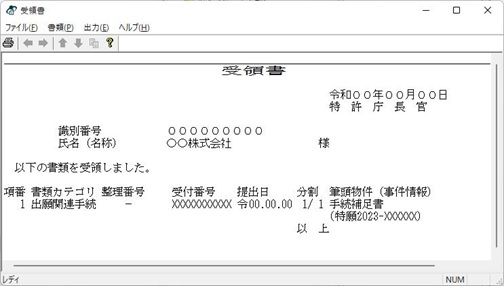
(リストビューに受領書ファイルの一覧が表示されます。)
《参考》
ビューアの使いかたは、操作編「2.4 ビューアの機能」をご覧ください。
[更新日 2024年6月5日]
|
お問い合わせ |
|
インターネット出願ソフトの環境設定・操作方法・仕様・障害など 電子出願ソフトサポートセンター (受付時間 開庁日9時00分~18時15分) 電話:(東京) 03-5744-8534 :(大阪) 06-6946-5070 FAX:03-3582-0510
この記事の内容について 出願課特許行政サービス室 特許行政サービス調整班 電話:03-3581-1101 内線2508 |