ホーム> 制度・手続> 特許> 特許協力条約(PCT)に基づく国際出願> 国際出願関係手数料> 2024年1月以降に行う出願・予備審査請求の国際出願関係手数料に係る軽減・支援措置の申請手続> インターネット出願ソフト 手数料軽減申請書(イメージデータ)の提出方法について> 手数料軽減申請書のイメージデータの作成例
ここから本文です。
手数料軽減申請書のイメージデータの作成例
2024年5月
スキャナーを使用せずに、パソコン上でインターネット出願ソフトに添付する「手数料軽減申請書」のイメージデータを作成する方法を紹介します。 ※なお、紹介するのはWindows11による作成例となっています。Windows10を利用している場合は、「手数料軽減申請書のイメージデータの作成例(Windows10)」をご参照ください。
イメージデータの作成方法について<操作手順>
以下の操作手順に従って作成してください。 なお、作成したイメージデータをインターネット出願ソフトで添付する方法は、「インターネット出願ソフト 手数料軽減申請書(イメージデータ)の提出方法について」をご参照ください。
- 1. Word等のワープロソフトを使用して「手数料軽減申請書」を作成します。作成後も画面は、開いたままにしておきます。
- 2. スタートメニューから、ペイントのアイコンをクリックしてペイントを起動させます。
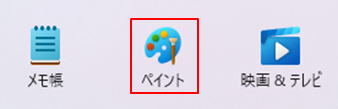
- 3. 画面上部にある「サイズ変更と傾斜」のアイコンをクリックして「サイズ変更と傾斜」画面を表示させます。
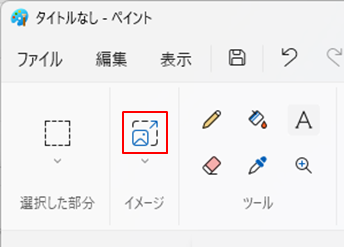
- 4. 「サイズ変更と傾斜」画面で以下のように操作します。
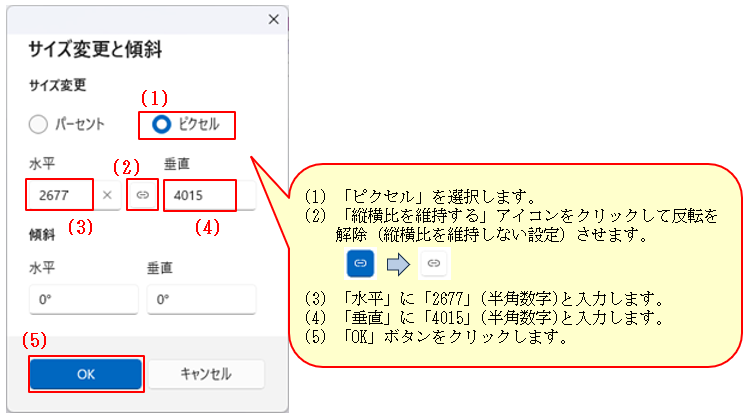
- 5. 画面右下にあるスムーススライダーの「-」をクリックし、画像部分(白い部分)を縮小表示させ、画像部分の全体が画面に収まるようにします。
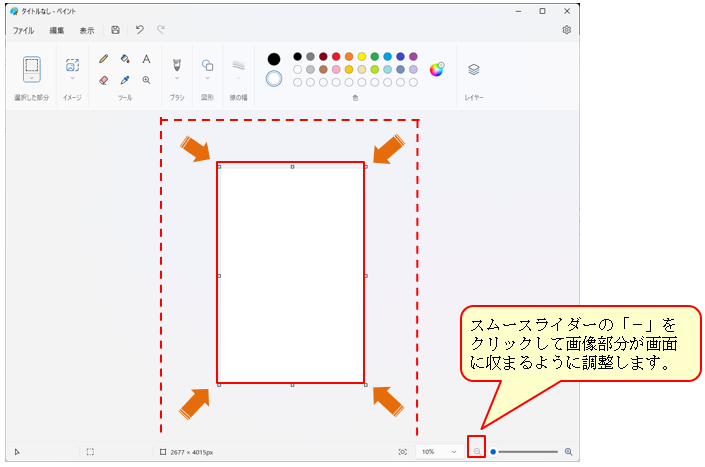
- 6. 手数料軽減申請書を作成したWord等のワープロソフトの画面に戻り、申請書に入力した文字データすべてをクリップボードにコピーします。
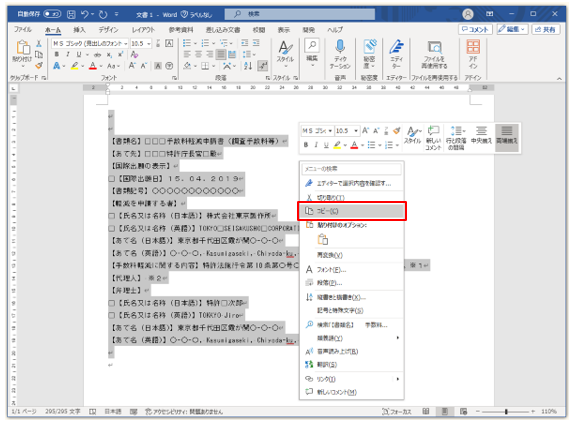
- 7. ペイントの画面に戻り、テキスト入力用枠の作成を以下の操作で行います。
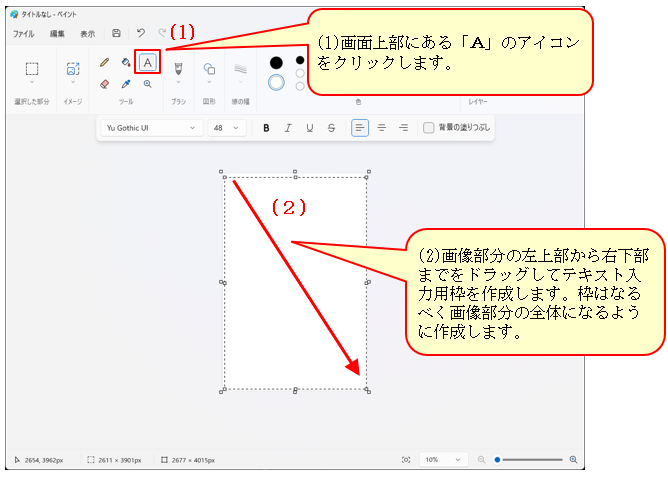
- 8. 文字データの貼り付け及びフォントサイズの調整を以下の操作で行います。
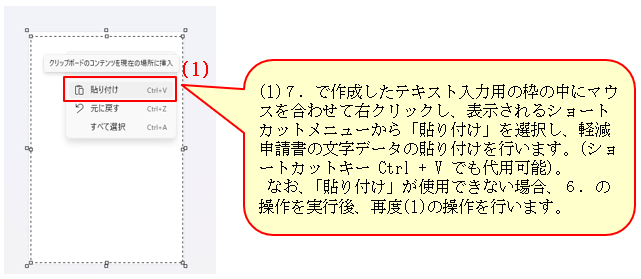
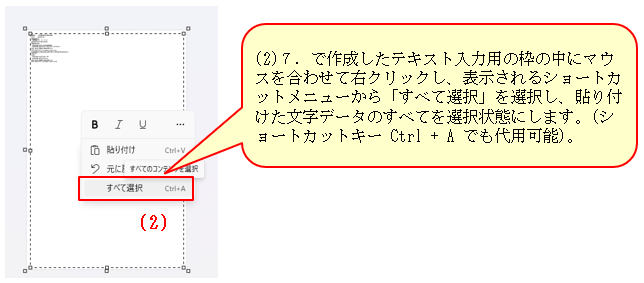
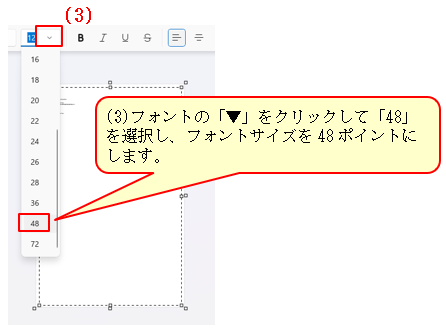
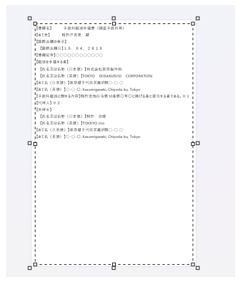
- 9. 文字データの貼り付けが正しく行えているか確認します。なお、画像部分の拡大縮小は、画面右下にあるスムーススライダーの「+」、「-」をクリックする等して行います。
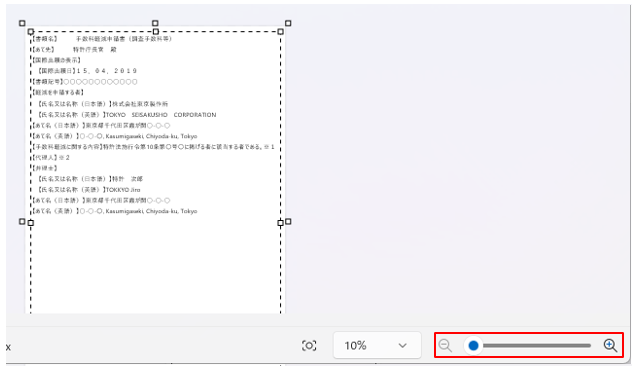
- 10. ファイルの保存を以下の操作で行います。
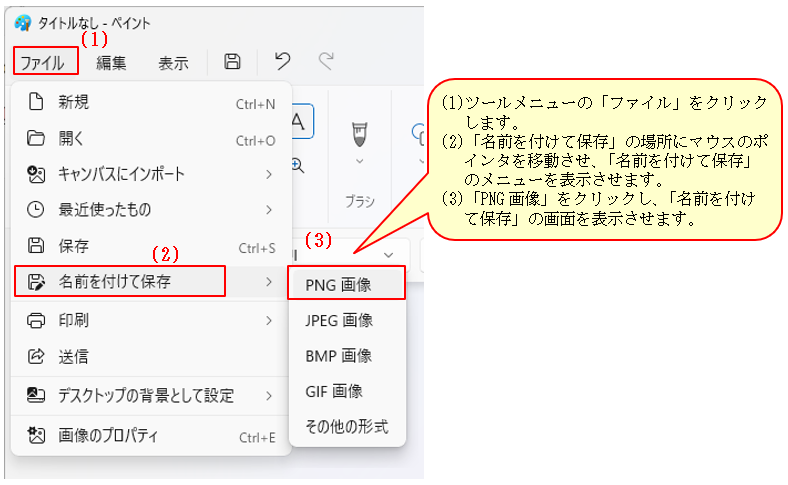
- 11. インターネット出願ソフトから10.で保存したファイルを手数料軽減申請書として添付します。
なお、添付すると以下のようなメッセージが表示されることがありますが、「OK」ボタンをクリックして、次処理に進んでください。
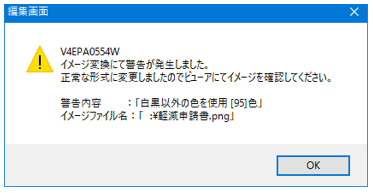
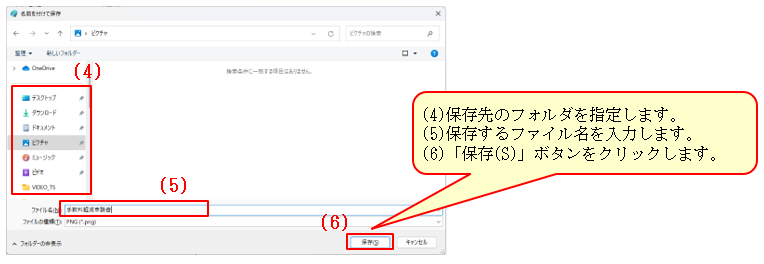
[更新日 2024年5月20日]
|
お問い合わせ |
|
特許庁出願課国際出願室受理官庁 電話:03-3581-1101 内線:2643 FAX:03-3501-0659 |